인터넷 캡쳐 전체화면 페이지 저장하기

반갑습니다 즐거운하루 보내고 계시나요? 현재 날씨가 엄청나게 따듯하고 좋습니다.. 정말 날씨가 좋으니 이번 휴일에는 어디로 나가보셔야 할 듯 하죠. 이번엔 캡처 도구를 내용을 안내 해드려볼 겁니다. 인터넷 화면을 모두 캡처해주시는 도구이에요.인터넷 캡처를 수작업으로 해보시려면 정말 불편하고 어려워 졌네요. 그림판에 붙여넣기하시면서 해보시려면 정말 어렵고 힘들죠. 전용으로 이러한 작업을 해주시는 꽁짜 프로그램이 있답니다
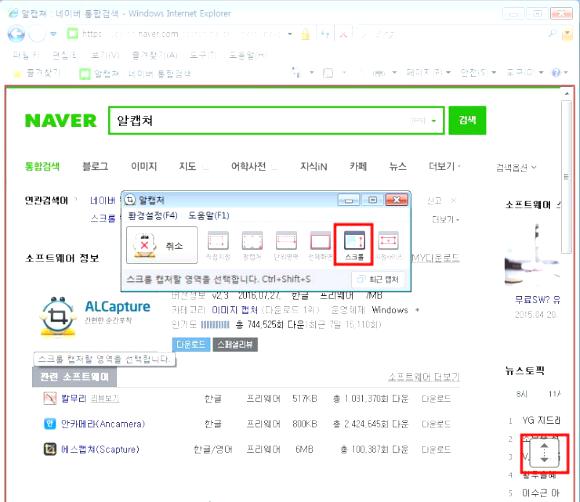
바로 알캡쳐라는 프로그램입니다. 이 프로그램을 사용 해보시면 엄청 간편하고 쉽게 한 번에 모든 화면 페이지를 단일의 그림화일로 저장하여서 보관해볼수가 있답니다. 보는 것처럼 이 프로그램에는 여러가지 기능이 들어가 있습니다.
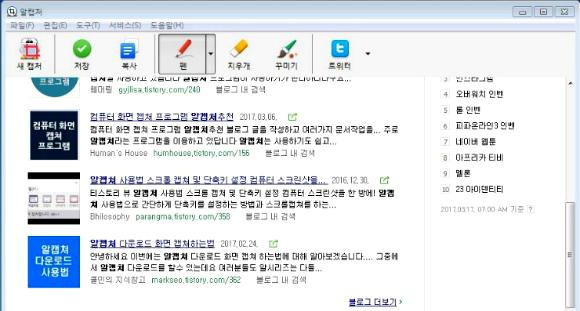
무엇보다 알캡쳐는 무상으로 제공이 되어 지는 게 그 이용범위가, 개인, 국가, 기업 전부 무상으로 제공이 되어 지는 공짜 캡처 프로그램이기도 한데요.그렇기에 누구에게나 쉽게 다운하고 이용해 볼 수가 있어요. 하단 주소를 이용하셔서 이동해 보시고 무상으로 다운해주시기 바랍니다. 인스톨 화일을 다운받아줬다면 이제는 인터넷 창을 캡처하기 위해 인스톨을 해야 한데요.인스톨을 하시는 방법은 엄청 간단하죠. 이곳에 보는 것처럼 인스톨하신땐 하단쪽에 제휴 프로그램이나 홈페이지가 추가가 되어질수가 있어서 이러한 부분만 참고해서 캡처 도구를 인스톨해야 하군요. 이제는 인터넷 창의 전부 화면 페이지를 캡처를 해보고자 할거에요. 전부 화면 캡처는 되도록이면 크롬보기보다 인터넷 익스플로러로 하시는 게 좋았어요.
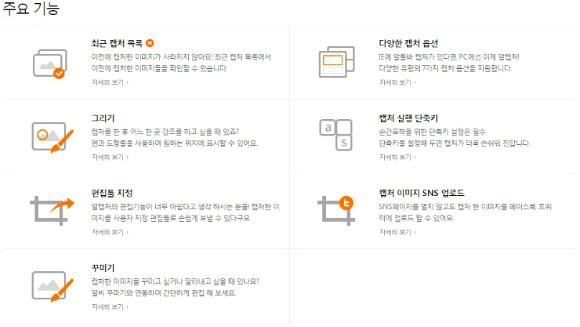
저도 거의 크롬을 사용하는데 크롬은 잘 안되어지더군요. 그렇기에 인터넷 익스플로러로 쓰는데요. 알캡쳐에서 오른쪽에 보신다면 <스크롤>이라고 되어져 있는데요. 스클로 바를 눌러 주시고 난 후에에 인터넷 익스플로러 창을 클릭을 해보세요. 그럼 오토로 스크롤링 되게 되면서 촬영하게되요.

촬영된 그림파일을 이러한 방법으로 한 장의 파일로 만들어주는데요. 간단하고 편리합니다. 아무리 길고 긴 페이지라고 할지라도 이러한 방법으로 저장을 해주시는데요. 정말 편리하기도 합니다.인터넷 화면을 저장해주시고 나서 싶으신 분들은 오늘 설명해 드리는 프로그램 사용하셔서 처리해보시기 바랍니다. 그러면 오늘 설명한 인터넷 캡처 포스팅은 이만 줄이도록 하겠습니다.알 캡처:http://www.altools.co.kr/Download/ALcapture.aspx




댓글